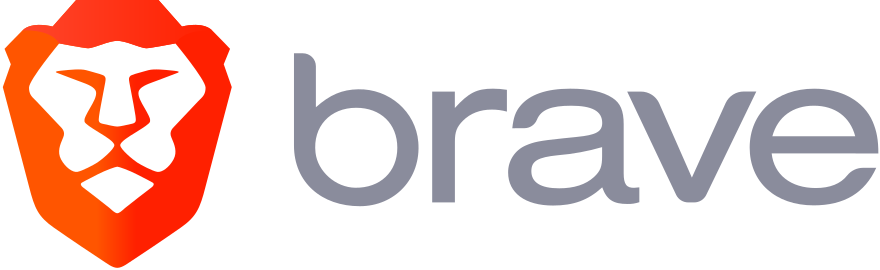iOS/iPadOS:
If the device has a home button: Quickly press the home and sleep/wake buttons. A screenshot will be saved to your camera roll. (Newer versions of iOS/iPadOS offer the ability to edit/share a screenshot before saving.)
If the device does not have a home button: Quickly press the volume up and sleep/wake buttons. A screenshot will be saved to your camera roll. (Newer versions of iOS/iPadOS offer the ability to edit/share a screenshot before saving.)
Windows:
All versions: Press the Print Screen (PrtScn) button. A screenshot will be copied to your clipboard and can be pasted in an image editor, Word document, PowerPoint presentation, etc.
Windows 7/8/8.1: These users can also use the pre-installed Snipping Tool.
Windows 10: In addition to the Snipping Tool, these users can also use the more modern Snip and Sketch app. Tip: in the Settings app, under Ease of Access, in Keyboard, you can check “Use the PrtScn button to open screen snipping” to use the PrtScn button to take a screenshot with the more robust Snip and Sketch app instead of copying the image to the clipboard. (I use this feature.)
Alternatively, you can also use the third-party Greenshot app to take screenshots also.
macOS:
All versions: Press Shift-Command-3. After a short delay, a screenshot will be copied to the desktop.
macOS Mojave or newer: These users can also use the Screenshot app to take screenshots.
Android:
Press and hold the power button until a menu pops up. Then press “Screenshot”. Otherwise, try pressing and holding the Power and Volume Down buttons for a few seconds. A screenshot icon will appear at the top of your screen. If these instructions don’t work, try looking for instructions specific to your device, as it can vary between devices.
—tech234a
For Linux users, there are a couple of packages you could use. The GNOME solution is GNOME Screenshot which lets you take a screenshot with the PrtScr button, though you do have to navigate through a menu to do so. Hit the print screen button, wait a few seconds, and it asks you where to save this image. (Useful for people who don't have a Paint analogue anywhere on their system.)
The KDE solution is called Spectacle which seems to function similarly. (I have no familiarity with this so I'm guessing here.)
- glmdgrielson